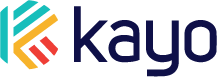In this article, we'll walk you through scanning your Kayo device(s).
Scanning Devices
Once the Kayo mobile app is installed and your account is all set up, you will be prompted to activate your devices:

If you haven't done so already, you'll need to give the Kayo app permission to access your mobile device’s camera so it can detect the QR Code:

This involves scanning the QR code on the back of each Kayo device. Click on Scan to begin:

Your camera should activate, and you will need to point the camera at the QR code on the device. No need to take a picture, as it will auto-detect when the QR code is in view. If this isn’t happening, please check the following:
-
Ensure you have good lighting so the camera can see the contrast between the white background and black squares
-
Try moving slowing in towards, or away from, the QR code so your camera can auto-focus
-
Make sure you are looking at the QR code directly from the front and not at an angle
-
You’ll need iOS 11 or higher or Android 9 or higher to scan QR codes with phone
-
To close or too far? You’ll want to be a little less than one foot away (about 30 cm) from the QR code when scanning it
-
Look at your camera lens to check if it’s dirty or smudged. Wipe clean if necessary.
-
Is the QR code itself damaged or scratched? If this is the case, you won’t be able to scan it. Please contact us for more assistance.
After the device has been scanned, you will see a success message and be asked to name the vehicle:

Then you’ll be prompted to install the device into your OBD port.
Previous: How to Purchase Kayo Car Tracker
Next: Locating Your Vehicle's OBD Port
If you need any additional help, we’re here for you at help@kayoauto.com.