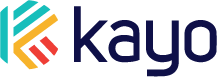To update your payment information for Kayo, you'll need to log into your Apple account if using an iOS device or into your Google account if using an Android device
Change Apple ID Payment Method
To update your payment information for your Apple iOS device apps click here, or, follow these steps:
- Unlock your iPhone or iPad and open the "Settings" app.
- Tap on your name at the top of the screen to access your Apple ID settings.
- Choose "Payment & Shipping" (or "Media & Purchases" in older versions of iOS).
- Tap "Add Payment Method" to add a new payment method or "Edit" in the top-right corner to modify an existing one.
- If you're adding a new payment method, fill in the necessary details such as your credit/debit card number, expiration date, security code, and billing address. If you're editing an existing one, simply update the necessary fields.
- Tap "Done" in the top-right corner to save your changes.
Your new payment information will now be linked to your Apple ID and will be used for any future purchases on the App Store, iTunes Store, and other Apple services. Note that if you have any active subscriptions (such as Kayo), you may need to update your payment information for each subscription individually in the "Subscriptions" section of your Apple ID settings.
To learn more, visit Apple's own article on the topic.
Change Google Play Payment Method
To update your payment information for your Android device apps click here, or follow these steps:
- Open the Google Play Store app on your Android device.
- Tap on the profile icon (usually found in the top-right corner of the screen).
- In the menu that appears, tap on "Payments & subscriptions."
- Tap on "Payment methods."
- Under the "Add payment method" section, you can choose to add a new credit or debit card, link your PayPal account, or redeem a gift card or promo code.
- If you want to add a new credit or debit card, tap on "Add credit or debit card" and enter the card details. Follow the prompts to complete the process.
- If you want to link your PayPal account, tap on "Add PayPal" and sign in to your PayPal account. Follow the prompts to complete the process.
- To set the default payment method for your Android apps, tap on the three-dot menu next to the desired payment method, and then tap on "Set as default."
- If you need to edit or remove an existing payment method, tap on the payment method and follow the prompts.
Once you've updated your payment information, your Android apps will use the new default payment method for any in-app purchases or subscriptions, including Kayo.
To learn more, visit Google's own article on the topic.
If you need any additional help, we’re here for you at help@kayoauto.com.