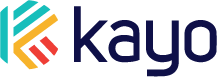In this Kayo article, we will walk you through managing your maintenance notification settings and we will demonstrate how to set up vehicle maintenance items in your Kayo mobile app.
Maintenance Notification Settings
Begin navigating to the Alert Settings by clicking on the Home icon in the bottom center of the mobile app [1]. Then click on the profile icon in the top right corner [2].

Under Settings, you'll select Notification Settings.

Here is where you can change how Alerts are sent to you, either through Push Notifications, Emails, or Text Messages. Changes to this section are saved automatically.

Scheduling Maintenance Items
To configure maintenance tasks, start by clicking on the truck icon in the lower left corner of the Kayo app.
![]()
Then click on the vehicle card for the vehicle you wish to create maintenance reminders for.

Look for the Maint tab [1] to continue. Click on the Add button to continue [2] (or Add New button if you already have one or more maintenance items).

You'll be prompted to add pre-defined, recommended maintenance items [1] or you can create your own custom maintenance [2].

Recommended maintenance includes Oil Change, Tire Rotate & Balance, Wiper Blade Replacement, and Cabin Air Filter Replacement.

Creating a custom maintenance item prompts you for a title, a schedule date, a frequency, and a reminder time frame when using the Date 'Due By' option. The Due by field lets you select Date or Mileage. Be sure to edit your vehicle's odometer information to use Mileage maintenance tracking:

In this example, we have mileage selected, so both the Frequency and Reminder fields have miles as the units rather than date/time. This gives you maximum flexibility to stay on top of maintenance issues that may arise:

You can also modify a maintenance item after you created it by clicking on the Set up button to the right. Note that once the maintenance item's scheduled date has passed, you will be able to mark that item as completed and delete it from your history to keep things clean.

If you need any additional help, we’re here for you at help@kayoauto.com.