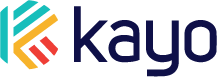In this article we will show you how to change your Alert settings in the Kayo mobile app.
We will also show you how to see vehicle alert warnings, browse through your alert history, and see more alert details.
Alert Notification Settings
Begin navigating to the Alert Settings by clicking on the Home icon in the bottom center of the mobile app [1]. Then click on the profile icon in the top right corner [2].

Under Settings, you'll select Notification Settings.

Here is where you can change how Alerts are sent to you, either through Push Notifications, Emails, or Text Messages. Changes to this section are saved automatically.

Click on the back button in the top left corner and exit out of Settings to continue following along.
Viewing Alerts
From the Home page, click on the truck icon in the bottom left corner of the screen.
![]()
From there you will see your vehicle cards, and any active alerts will be shown in the top right corner of the vehicle card.

Clicking on a vehicle card will bring up a screen that has an Alerts tab [1]. Click the Alerts tab to open up a list of alerts [2].
![]()
Clicking on an alert will bring up additional details and the option to send the driver a text message:

Hiding Alerts
Once an alert has been resolved, it will no longer show as active. In order to hide resolved alerts, tap "Show only active."
If you have any other questions or suggestions, please reach out to us at help@kayoauto.com.